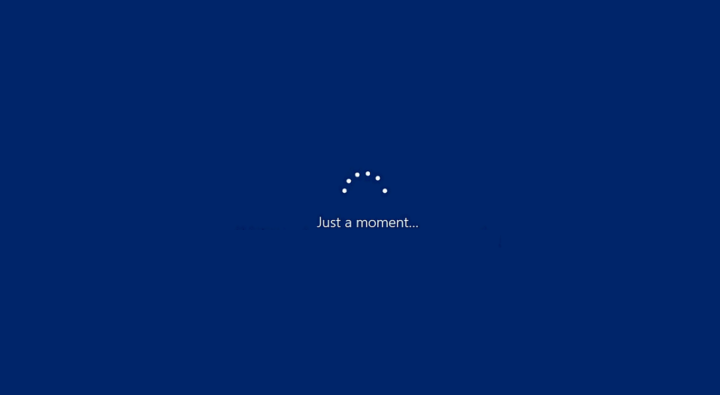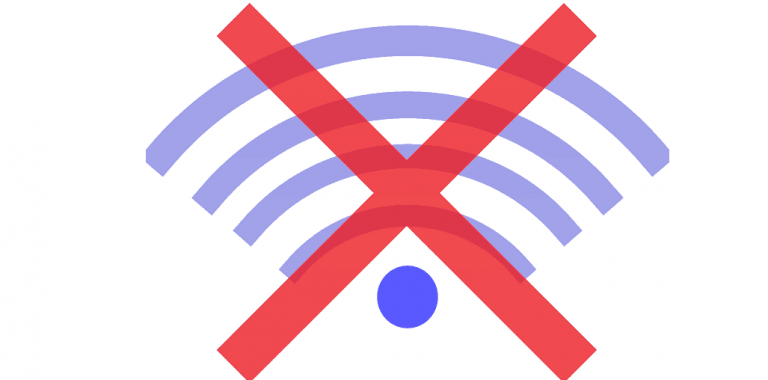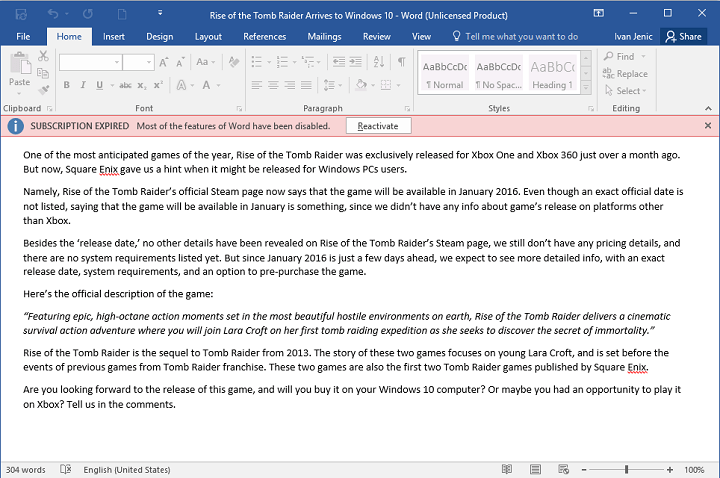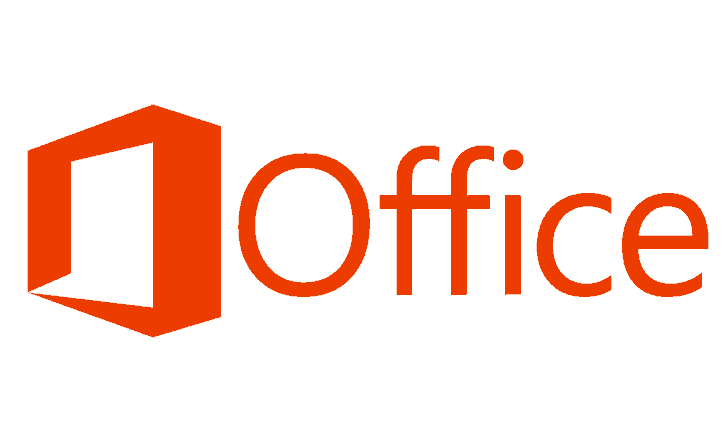Система не может найти указанное устройство

Если вы получаете код ошибки ERROR_BAD_UNIT с «Система не может найти указанное описание устройства», выполните действия по устранению неполадок, описанные в этой статье, чтобы исправить это.
ERROR_BAD_UNIT: что это такое и почему это происходит?
Сообщение об ошибке Система не может найти указанное устройство, также известная как ошибка 20 (0x14), возникает, когда ПК не могут обнаружить внешние устройства, подключенные к системе.
Иногда не все утилиты Windows не определяют устройство. Бывают случаи, когда «Управление компьютером» отображает подробную информацию о соответствующем устройстве, но когда пользователи щелкают правой кнопкой мыши «Управление дисками», появляется сообщение «Система не может найти указанное устройство».
Есть различные элементы, которые вызывают эту проблему, включая поврежденные файлы и папки, сломанные файлы EXE, DLL или SYS, заражение вредоносным ПО, устаревшие версии программного обеспечения, неисправные внешние устройства и многое другое.
Если вы уже подключили устройство к другому USB-порту, перезагрузили компьютер, но сообщение об ошибке не исчезло, следуйте приведенным ниже инструкциям.
Исправлено: система не может найти указанное устройство
Решение 1. Запустите полное сканирование системы.

Вредоносное ПО может вызывать различные проблемы на вашем компьютере, в том числе ошибки. Выполните полное сканирование системы, чтобы обнаружить все вредоносные программы, запущенные на вашем компьютере. Вы можете использовать встроенный антивирус Windows, Защитник Windows или сторонние антивирусные решения.
Решение 2. Восстановите реестр.
Самый простой способ восстановить реестр – использовать специальный инструмент, например CCleaner. Не забудьте сначала сделать резервную копию реестра на случай, если что-то пойдет не так. Если вы не установили на свой компьютер какой-либо очиститель реестра, ознакомьтесь с нашей статьей о лучших очистителях реестра для использования на вашем компьютере.
Вы также можете использовать средство проверки системных файлов Microsoft для проверки системных файлов на наличие повреждений. Однако эта утилита доступна только в Windows 10. Вот как запустить сканирование SFC:
1. 1. Перейдите в Пуск> введите cmd> щелкните правой кнопкой мыши Командная строка> выберите Запуск от имени администратора.
.

2. Теперь введите команду sfc / scannow.

3. Дождитесь завершения процесса сканирования и перезагрузите компьютер. Все поврежденные файлы будут заменены при перезагрузке.
Решение 3. Обновите вашу операционную систему.
Убедитесь, что на вашем компьютере установлены последние обновления операционной системы Windows. Напоминаем, что Microsoft постоянно выпускает обновления Windows для повышения стабильности системы и устранения различных проблем.
Перейдите в Центр обновления Windows, проверьте наличие обновлений и установите все доступные обновления. Чтобы получить доступ к разделу Центра обновления Windows, просто введите «обновить» в поле поиска. Этот метод работает во всех версиях Windows.

Решение 4. Запустите средство устранения неполадок оборудования.
Windows 10 включает специальное средство устранения неполадок оборудования, которое может исправить общие проблемы с оборудованием.
1. 1. Перейдите в «Настройки»> «Обновление и безопасность»> выберите «Устранение неполадок» на левой панели.
.

2. В новом окне выберите Устранение неполадок оборудования и устройств> Запустить средство устранения неполадок.

Решение 5. Используйте diskpart
Бывают случаи, когда внешнее устройство больше не отображается в списке на вашем ПК после появления сообщения об ошибке «Система не может найти указанное устройство». В этом случае вы можете использовать команду diskpart. Мощный инструмент для жесткого диска управление, и его использование может привести к повреждению вашей системы. Будьте осторожны при использовании этой команды и обратите внимание, что вы используете ее на свой страх и риск.
-
1. Выберите Inicio> типо Diskpart> щелкните правой кнопкой мыши diskpart в результатах поиска> Запуск от имени администратора.
-
Введите команду list disk, чтобы определить все доступные устройства.

-
Внешнее устройство должно быть видно, но ему не назначена буква диска.
-
Введите том X (замените X номером тома, присвоенным устройству)
-
Введите букву Y (замените Y буквой, которую вы хотите назначить устройству).
.
Решение 6. Запустите восстановление системы.
Если проблема возникла недавно, запустите Восстановление системы. Кроме того, если эта проблема возникла после установки нового программного обеспечения на ваш компьютер, попробуйте удалить недавно добавленные приложения и программы. Перезагрузите компьютер и посмотрите, сохраняется ли проблема.
Параметр «Восстановление системы» позволяет восстановить предыдущие настройки рабочей системы без потери каких-либо файлов, за исключением некоторых настраиваемых функций и настроек.
Если восстановление системы включено, следуйте инструкциям ниже (Windows 7 и 8.1):
-
1. Перейдите в раздел «Поиск»> введите «Свойства системы»> и откройте «Свойства системы».
-
1. Перейдите в раздел “Защита системы”> щелкните “Восстановление системы”.
-
Нажмите Далее> выберите предпочтительную точку восстановления в новом окне.
-
Выбрав предпочтительную точку восстановления, нажмите «Далее»> «Готово».
-
Ваш компьютер перезагрузится, и начнется процесс восстановления.
После завершения процедуры попробуйте обновить компьютер, чтобы проверить, сохраняется ли проблема.
Windows 10 предлагает ряд дополнительных параметров восстановления, которые позволяют пользователям очистить установку операционной системы. Если вы являетесь пользователем Windows 10, вы также можете использовать параметр восстановления «Сбросить этот компьютер».
-
Перейдите в «Настройки»> «Обновление и безопасность»> нажмите «Восстановление» под левой панелью.
-
Нажмите “Приступить к работе” в “Сбросить этот компьютер”> выберите “Сохранить файлы”.

-
Следуйте инструкциям на экране, чтобы завершить сброс.
Итак, мы надеемся, что вышеупомянутые решения помогли вам решить проблему. Система не может найти указанный код ошибки устройства. Если вы нашли другие решения для решения этой проблемы, вы можете помочь сообществу Windows, перечислив шаги решения. проблемы в комментариях ниже.
Этикетки: системные ошибки