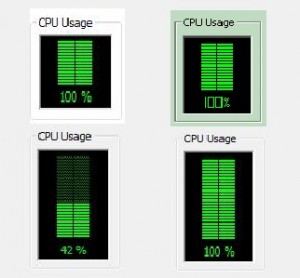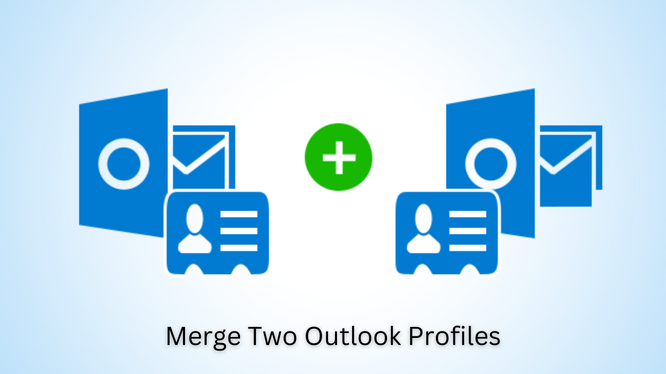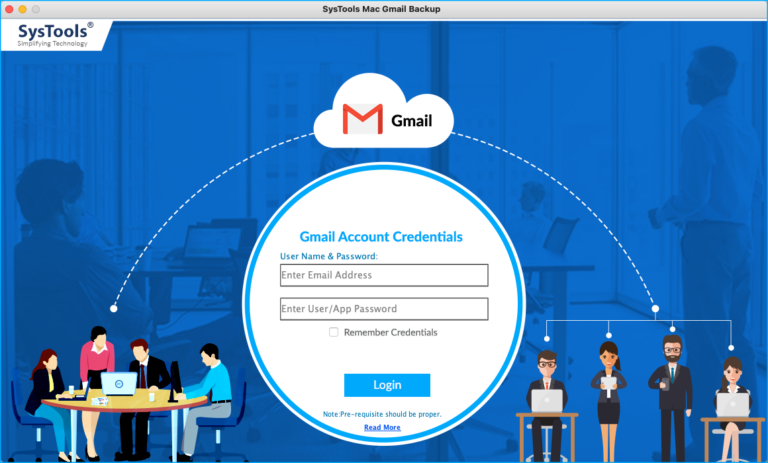[Solved] Как экспортировать электронные письма Gmail в PDF с вложениями?
,
Пользовательский запрос: Как экспортировать электронные письма Gmail в PDF? Есть определенные сообщения, которые я хотел бы защитить от неправомерного использования или компрометации, но я должен поделиться ими для проекта. Может ли кто-нибудь сказать мне, как я могу преобразовать эти сообщения в формат PDF? Я хочу поставить на них пароли и ограничить их. Пожалуйста помоги!
Обмен электронными письмами является распространенным подходом, многим людям необходимо делиться своими электронными письмами с коллегами, начальством, друзьями, семьей и т. д.
Однако пересылка каждого электронного письма или совместное использование файла электронной почты (.eml) — не лучший подход. Поскольку существует множество угроз безопасности, сообщения электронной почты в этих форматах можно легко изменить.
Лучше зашифровать и преобразовать файл электронной почты, прежде чем делиться им, чтобы его данные нельзя было изменить.
Поэтому в этом блоге мы расскажем вам, как без проблем сохранять электронные письма Gmail в виде файлов PDF. После экспорта вы можете поставить пароль на файл PDF, прежде чем поделиться им.
Основные преимущества экспорта писем Gmail в PDF
- Электронные письма могут быть сохранены с их вложениями
- Нет проблем с поиском вложения локально в электронном письме
- Повышение безопасности электронной почты — PDF-файлы нельзя изменить, не оставив следов
- Электронные письма допустимы в суде для юридической работы
- Не занимает много места для хранения.
- Легко поделиться отдельной электронной почтой
Два основных решения для сохранения писем Gmail в формате PDF
Как правило, существует два способа, с помощью которых пользователь может экспортировать файлы данных из своей учетной записи.
Во-первых, используя параметр «Печать» по умолчанию, доступный для сохранения сообщений, этот параметр будет сохранять по одному электронному письму за раз.
Другой вариант — воспользоваться помощью автоматизированного программного обеспечения. Эти автоматизированные инструменты специально разработаны для преобразования электронных писем в формат PDF и хранения в нем вложений.
# 1 Сохранение писем из почтового ящика вручную — преобразование одного письма за раз
Первоначально Google предоставляет «сохранить как документ Google» опция внутри Gmail, чтобы помочь пользователям сохранять электронные письма на диске Google.
Но позже они заменяют эту функцию Распечатать Этот параметр можно использовать для экспорта сообщений электронной почты Gmail в файлы PDF на локальном компьютере.
Шаги для экспорта электронных писем из учетной записи Gmail в файл PDF:
Шаг 1: Откройте свою учетную запись Gmail и выберите адрес электронной почты для сохранения.

Шаг 2: Нажать на «3 точки» значок в правом верхнем углу окна электронной почты.
Шаг 3: Выберите “Распечатать” вариант из списка вариантов.

Шаг 4: В следующем окне из пункта назначения нажмите “Изменять” кнопка.

Шаг 5: Выбрать «Сохранить как PDF» вариант из списка, чтобы сохранить электронную почту Gmail в формате PDF.

Шаг 6: Теперь нажмите на “Сохранять” кнопка, чтобы сохранить файл PDF локально.

Шаг 7: Для этого найдите нужное место назначения для файла PDF.

После локального сохранения файла PDF перейдите в место назначения и просмотрите файл PDF. Вы можете поставить пароль на файл PDF, прежде чем поделиться им в целях безопасности.
Хотя этот подход совершенно бесплатен для пользователей, которые могут экспортировать свои электронные письма в формат PDF. Но это преобразует только файл электронной почты, а не вложения электронной почты.
Для сохранения вложений пользователю Gmail необходимо открывать каждое электронное письмо и загружать вложения одно за другим.
Итак, если вы не хотите заниматься сохранением вложений вручную, то единственный вариант — воспользоваться помощью автоматизированных инструментов.
# 2 Автоматический метод экспорта писем Gmail в PDF с вложениями
В случае, если вы не хотите думать о сохранении каждого электронного письма по одному без вложений, вы можете воспользоваться помощью автоматизированного инструмента.
Автоматизированный инструмент, такой как Резервное копирование Gmail Программное обеспечение, позволяющее конвертировать все ваши электронные письма в файл PDF с вложениями внутри него.
Можно также экспортировать выбранную папку Gmail, используя опцию фильтра папки в программном обеспечении. Кроме того, в инструменте доступно множество других функций, помогающих в процессе экспорта.
Ключевые особенности программного обеспечения для резервного копирования для сохранения писем Gmail в PDF
1. Параметры фильтра по категориям и датам
2. Фильтр папок для выборочного экспорта данных
3. Загрузите календарь, контакты и документы
4. Инкрементный экспорт для пропуска уже экспортированных данных
5. Сохраняет электронные письма Gmail с вложением в виде файла PDF.
6. Поддерживайте целостность и атрибуты электронной почты без изменений
7. Программное обеспечение доступно на 6 разных языках.
8. Используйте ту же утилиту для сохранения писем в других форматах, таких как PST, EML, MSG, MBOX.
Шаги для экспорта электронных писем Gmail в PDF с вложениями:
1. Запуск Программное обеспечение для резервного копирования Gmail и активируйте его для получения полной версии
2. Введите учетные данные учетной записи Gmail для авторизоваться

3. Выберите категорию как “Электронная почта” и формат электронной почты как «PDF»

4. Применить Дата фильтр и Папка Фильтры для выборочного экспорта данных

5. Найдите место назначения и нажмите Начинать кнопка для экспорта писем.

Примечание: В месте назначения инструмент создаст структуру папок электронной почты, которая была экспортирована. Каждый pdf-файл будет иметь такое же имя, как и тема электронной почты, а pdf-файл будет содержать вложения электронной почты внутри него.

Заключение
В этом блоге мы объяснили два метода экспорта электронных писем Gmail в файлы PDF. Ручное решение бесплатное, но вы можете сохранять по одному электронному письму без вложений. Принимая во внимание, что автоматизированное решение преобразует несколько электронных писем с вложениями в файл PDF.
Вы можете попробовать оба метода и выбрать правильный для защиты и обмена электронной почтой. Для тестирования автоматизированного инструмента используйте бесплатную демо-версию, она экспортирует 100 электронных писем в формат PDF и загружает по 25 элементов каждой из других категорий (контакты, календарь и документы).