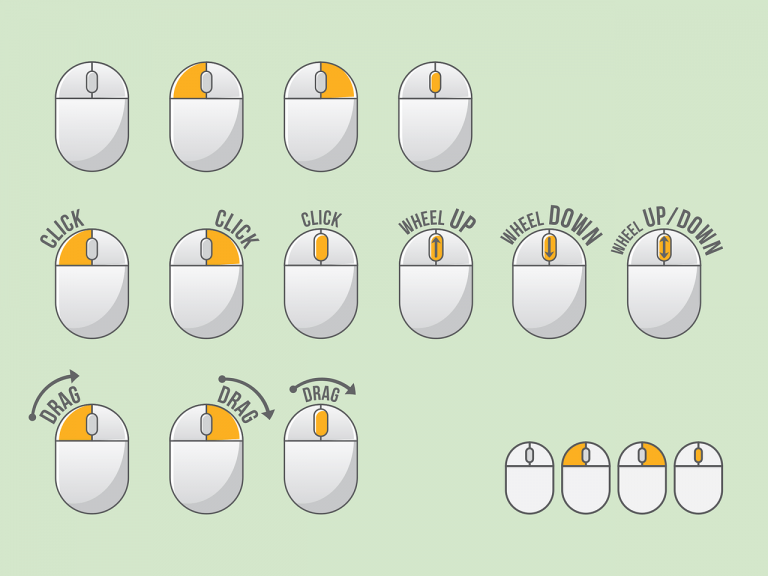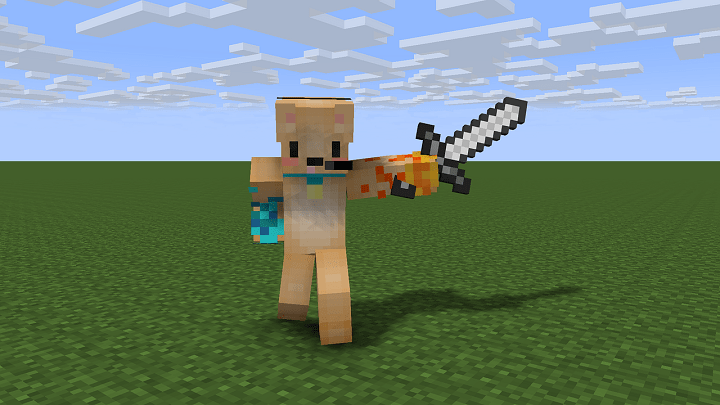ИСПРАВИТЬ: Служба политики диагностики не работает Ошибка в Windows 10

Ошибка «Служба политики диагностики не запущена» – это ошибка, которая возникает у некоторых пользователей при попытке подключения к Интернету. Когда они пытаются подключиться, открывается окно «Подключиться к сети», в котором говорится: »компьютер имеет ограниченное сетевое подключение. «
Средство устранения неполадок диагностики сети Windows также указывает: »Служба политики диагностики не запущена. »Следовательно, средство устранения неполадок мало что делает для решения проблемы, и пользовательские соединения остаются отключенными. Вот несколько решений для ошибки службы политики диагностики в Windows 10.
Политика обслуживания диагностики неисправностей
-
Убедитесь, что служба политики диагностики запущена.
-
Предоставьте администратору права доступа к сетевым службам
-
Переустановите драйвер карты сетевого адаптера.
-
Откатить окна до точки восстановления
-
Запустите сканирование с проверкой системных файлов
1. Убедитесь, что служба политики диагностики запущена.
Средство устранения неполадок диагностики сети Windows сообщает, что служба политики диагностики не запущена. Таким образом, вам может потребоваться включить эту службу, если она отключена. Вот как можно включить службу политики диагностики.
-
Чтобы открыть Выполнить, нажмите клавишу Windows + сочетание клавиш R.
-
Введите caservices.msc в текстовое поле «Выполнить» и нажмите кнопку OK.
-
Дважды щелкните «Служба политики диагностики», чтобы открыть окно, показанное непосредственно ниже.

-
Если служба останавливается, нажмите ее кнопку «Пуск».
-
В раскрывающемся меню Тип запуска выберите Автоматически.
-
Нажмите кнопку Применить, чтобы подтвердить новые настройки.
-
Нажмите кнопку ОК, чтобы закрыть окно.
-
Затем щелкните правой кнопкой мыши значок на панели задач вашей сети и выберите Устранение неполадок, чтобы запустить диагностику сети Windows.
– СВЯЗАННО: исправлено: «Мастер устранения неполадок диагностики перестал работать» в Windows 10.
2. Предоставьте администратору права доступа к сетевым службам.
-
Некоторые пользователи исправили ошибку «Служба политики диагностики не запущена», предоставив права администратора локальным и сетевым службам. Для этого нажмите клавишу Windows + горячую клавишу X.

-
Выберите параметр Командная строка (администратор), чтобы открыть командную строку.
-
Введите администраторов сетевых локальных групп / добавьте сетевой сервис в поле «Приглашение» и нажмите клавишу Enter.

-
Введите net localgroup Administrators / add localservice в командной строке и нажмите клавишу возврата на клавиатуре.

-
Затем перезагрузите настольный или портативный компьютер.
3. Переустановите драйвер карты сетевого адаптера.
Ошибка DPS также может быть вызвана повреждением драйвера сетевого адаптера. Таким образом, переустановка драйвера сетевого адаптера может решить проблему. Вы можете переустановить сетевой адаптер, удалив его следующим образом.
-
Откройте аксессуар «Выполнить» в Windows.
-
Введите devmgmt.msc в Run и нажмите OK, чтобы открыть Диспетчер устройств.

-
Дважды щелкните Сетевые адаптеры, чтобы развернуть эту категорию.

-
Щелкните правой кнопкой мыши сетевой адаптер и выберите параметр «Удалить устройство».
-
Нажмите «Действие» и выберите опцию «Сканировать на предмет изменений оборудования».

-
Затем перезапустите операционную систему Windows.
-
Если вам нужно обновить драйвер для сетевого адаптера, обновите его, загрузив последнюю версию драйвера с веб-сайта производителя сетевого адаптера. Откройте эту страницу для получения дополнительной информации об обновлении драйверов.
– СВЯЗАННО: 7 лучших инструментов диагностики оборудования для пользователей Windows 10
4. Откатить окна до точки восстановления.
Некоторые пользователи заявили, что утилита восстановления системы устранила для них ошибку DPS. Поэтому, если вы вернете Windows в то время, когда она сможет подключиться к сети, проблема может быть решена. Вы можете использовать восстановление системы в Windows 10 следующим образом.
-
Вы можете открыть инструмент восстановления системы, введя rstrui в Run и нажав кнопку OK.
-
Нажмите кнопку «Далее», чтобы открыть список точек восстановления системы.

-
Выберите точку восстановления, в которую вы сможете вернуть Windows.
-
Программы, установленные после удаления точки восстановления. Чтобы проверить, какое программное обеспечение было удалено для точки восстановления, нажмите кнопку Сканировать на наличие уязвимых программ.

-
Нажмите кнопки «Далее» и «Готово», чтобы подтвердить выбранную точку восстановления. Windows перезагрузится до выбранной точки восстановления.
5. Запустите сканирование с проверкой системных файлов.
Наконец, вам может потребоваться исправить некоторые системные файлы, чтобы устранить ошибку DPS. Вы можете сделать это с помощью утилиты проверки системных файлов Windows, которая восстанавливает поврежденные системные файлы. Вот как вы можете запустить сканирование с помощью инструмента SFC.
-
Нажмите кнопку Cortana на панели задач Windows 10.
-
Введите cmd в поле поиска, щелкните правой кнопкой мыши Командная строка и выберите Запуск от имени администратора.

-
Сначала запустите средство обслуживания образов развертывания, введя DISM.exe / Online / Cleanup-image / Restorehealth в поле запроса и нажав клавишу Return.
-
Затем введите sfc / scannow в командной строке и нажмите клавишу Enter.

-
Сканирование может занять до 30 минут. Перезагрузите ноутбук или настольный компьютер, если сканирование исправляет файлы.
Одно или несколько из этих решений, скорее всего, исправят ошибку службы политики диагностики и восстановят сетевое соединение. В этой статье также представлены некоторые более общие решения, которые могут исправить подключение к Интернету в Windows 10.
СВЯЗАННЫЕ ИСТОРИИ, ЧТО НУЖНО ПРОВЕРИТЬ:
-
Исправлено: заикание в играх, вызванное службой политики диагностики.
-
Объяснение инструмента диагностики памяти mdsched.exe в Windows 10
-
StorDiag.exe – это последняя версия средства диагностики хранилища Windows 10.
Этикетки: windows 10 fix


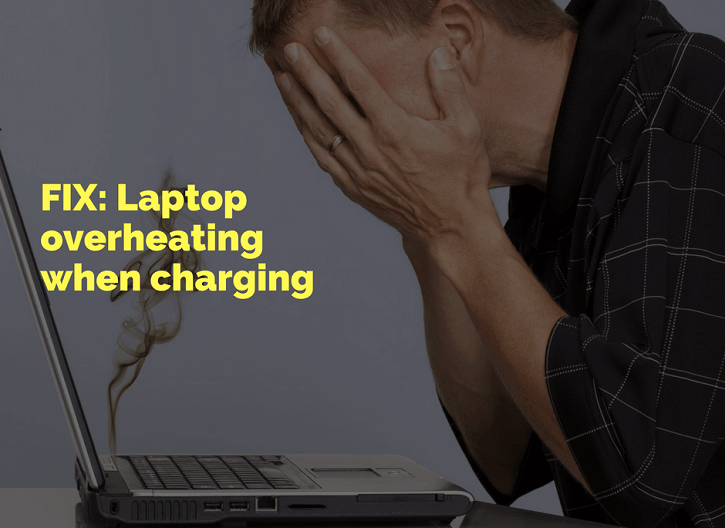
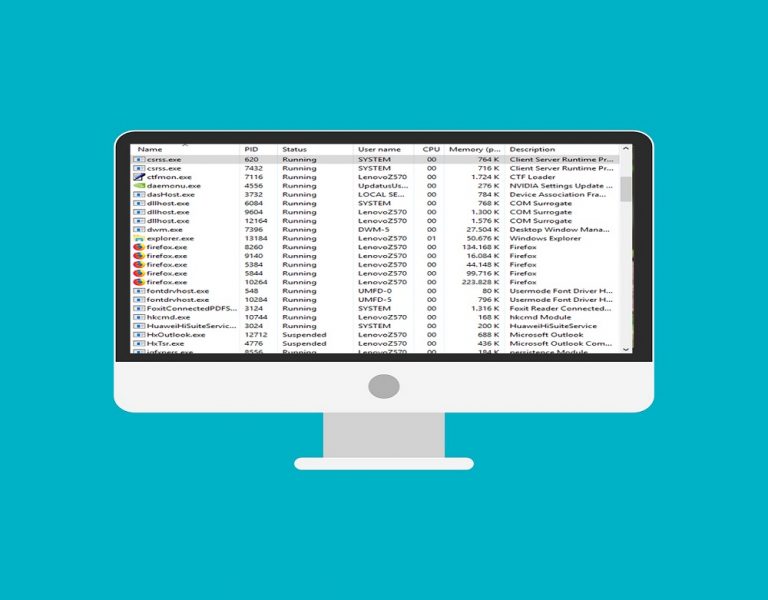
![Показать неподдерживаемую ошибку препятствует установке обновления Windows 10 Creators[Corregir].](https://xmeg.ru/wp-content/uploads/2021/08/display-adapter-creators-update1.png)