Как отправить письмо группе контактов в Windows 10

За прошедшие годы Windows претерпела различные изменения, и у нас появилось много новых функций и приложений. Одним из этих новых приложений является приложение Mail, и, хотя это приложение простое в использовании, кажется, что пользователи не могут отправлять электронную почту в контактную группу Windows 10.
Как отправить электронное письмо контактной группе Windows 10
Новое приложение Mail предлагает чистый дизайн и простой пользовательский интерфейс, но, к сожалению, кажется, что в новом приложении Mail нет возможности отправлять электронные письма группам контактов. Группы контактов – одна из самых полезных функций всех почтовых клиентов. поскольку они позволяют легко отправлять сообщения электронной почты определенным группам людей, например вашим коллегам или семье. Из-за отсутствия этой функции пользователи должны вручную вводить все адреса электронной почты, чтобы иметь возможность отправить электронное письмо группе людей. Хотя это серьезный недостаток, есть несколько способов обойти эту проблему.
Почтовое приложение является почтовым клиентом по умолчанию в Windows 10 и по большей части отлично справляется со своей задачей. Однако многие пользователи сообщают, что они не могут отправлять групповые сообщения электронной почты с помощью приложения Mail. Говоря о приложении Mail, в этой статье мы рассмотрим следующие темы:
-
Создайте группу в Почте Windows 10 – Группы не полностью поддерживаются в Почте Windows 10; однако есть некоторые решения, которые можно использовать для отправки электронных писем нескольким контактам.
-
Список рассылки почты Windows 10 – функция списка рассылки не отображается в приложении «Почта», и если вы хотите отправить электронное письмо нескольким контактам, вам придется использовать одно из наших решений.
Решение 1.Добавьте групповые электронные письма к одному контакту в приложении “Люди”.
Простое решение – создать новый контакт в приложении «Люди», который представляет определенную группу. Для этого выполните следующие действия:
-
Нажмите Windows Key + S и введите людей. Выберите Люди из списка результатов.

-
Когда Люди приложение запускается, нажмите кнопку +, чтобы добавить новый контакт.

-
В разделе Имя введите название вашей группы. В разделе Личное электронное письмо введите все электронные письма, которые будут связаны с этой группой. Обязательно разделяйте все электронные письма, добавляя точку с запятой после каждого. Не добавляйте пробелы после электронного письма, просто используйте точку с запятой для разделения писем.
-
После завершения щелкните значок Сохранить в правом верхнем углу.

-
Теперь новая «группа» будет добавлена в ваш список контактов.
-
Выберите «группу» на левой панели и на правой панели щелкните раздел «Личная электронная почта».

-
Как вы хотите открыть это окно ? Выберите Почта и установите флажок Всегда использовать это приложение. Щелкните ОК.

-
Теперь откроется приложение «Почта» со всеми вашими «групповыми» адресами электронной почты, добавленными в качестве получателей.

Это простое решение, и, хотя оно может быть не лучшим решением, многие пользователи сообщили, что оно идеально им подходит. Единственным недостатком этого решения является то, что вам нужно выбирать свою группу в приложении «Люди» каждый раз, когда вы хотите отправить групповое электронное письмо.
Решение 2. Добавьте все электронные письма в черновик сообщения.
Это не лучшее решение, но некоторые пользователи предлагают сохранить все адреса электронной почты группы в черновике. Просто начните писать электронное письмо и добавьте всех получателей электронной почты в поле «Кому». Чтобы отправить электронное письмо группе, просто создайте новое сообщение электронной почты и скопируйте все адреса электронной почты из черновика в раздел Кому нового сообщения электронной почты. Это примитивное решение, но лучше я добавляю каждый адрес электронной почты индивидуально.
С другой стороны, поскольку ваше сообщение сохранено как черновик, вы можете выбрать его в папке «Черновики», чтобы быстро отправить группу писем. Если вы склонны отправлять много групповых писем, это решение может быть идеальным для вас.
Решение 3. Используйте альтернативные решения

Почтовое приложение не имеет встроенной поддержки групп контактов, поэтому, если вы не хотите использовать какие-либо решения, вы можете подумать о переходе на другой почтовый клиент. По словам пользователей, почтовые клиенты, такие как Mozilla Thunderbird, полностью поддерживают группы контактов, поэтому вы можете попробовать использовать Thunderbird или любой другой почтовый клиент. Если вы предпочитаете приложение, похожее на приложение Mail, вы можете использовать Mailbird .
Если вам нужно приложение, похожее на Outlook, мы рекомендуем попробовать eM клиент . Приложение имеет простой интерфейс и большое количество функций, поэтому не стесняйтесь его попробовать.
Если вы не являетесь поклонником сторонних приложений, вы всегда можете использовать веб-версию. Почти все службы веб-почты, включая Gmail и Outlook, полностью поддерживают групповые электронные письма, и если вы хотите отправить групповое электронное письмо, просто войдите в свой браузер, отправьте групповое электронное письмо и вернитесь, чтобы переключиться на свой почтовый клиент.
Это может быть проблемой, но это достойное решение, особенно если вы не планируете переходить на другой почтовый клиент.
Решение 4. Сохраните свои электронные письма в документ Word.
По словам пользователей, этой проблемы иногда можно избежать, просто набрав группу писем в документе Word. Введите все электронные письма, которые есть в вашей группе, и разделяйте их запятыми.
После этого выберите все электронные письма и преобразуйте выделенный текст в гиперссылку. Теперь вам просто нужно нажать Ctrl и щелкнуть ссылку, и приложение Почта откроется в новом окне со всеми вашими получателями в правильном поле.
После этого вам просто нужно написать свое сообщение и нажать кнопку «Отправить», чтобы отправить групповое электронное письмо. Как видите, это всего лишь обходной путь, но он работает в зависимости от пользователей, поэтому вы можете попробовать. Одним из преимуществ этого решения является то, что вы можете объединить все свои группы в один документ Word, а затем щелкнуть группу, чтобы отправить групповое электронное письмо в эту конкретную группу.
Это относительно простое решение, и если вам нужно отправлять групповые электронные письма, не стесняйтесь попробовать.
Решение 5. Используйте веб-приложение для создания группы.
Если вы не можете создавать группы контактов в Windows 10, вы можете решить эту проблему, просто войдя в веб-версию своего почтового провайдера. Все основные поставщики услуг электронной почты, такие как группы поддержки Gmail и Outlook, и вы можете получить доступ к веб-версии, создать группу и попытаться отправить электронное письмо в эту группу из почтового приложения.
Хотя это решение кажется простым, это всего лишь обходной путь, но он может помочь вам с вашей проблемой, поэтому не стесняйтесь попробовать.
Решение 6. Установите последние обновления.
Почтовое приложение является почтовым клиентом по умолчанию в Windows, и Microsoft работает над ним вместе с Windows 10. Групповые электронные письма – это отсутствующая функция, однако Microsoft внесла некоторые изменения, чтобы каким-то образом реализовать эту столь востребованную функцию.
По словам пользователей, Microsoft добавила возможность добавлять несколько контактов к своим электронным письмам в приложении «Почта». Обратите внимание, что эта функция не позволяет создавать группы контактов, а это означает, что вам придется добавлять контакты по одному. Это не лучшее решение, но определенно шаг в правильном направлении.
Чтобы добавить нескольких получателей в приложение Почта, просто сделайте следующее:
-
Создайте новое электронное сообщение.
-
Теперь щелкните значок человека справа от поля. К .

-
Выберите нужный контакт из списка.
-
Повторите этот шаг для всех пользователей, которым вы хотите отправить электронное письмо.
Мы знаем, что это не лучшее решение, но если вы хотите отправить электронное письмо нескольким людям, эта новая функция может быть весьма полезной. С другой стороны, если у вас есть десятки пользователей, которым вы хотите отправить электронное письмо, вы можете попробовать другое решение.
Мы не уверены, когда именно Microsoft добавила эту функцию, но если это не так, мы рекомендуем обновить вашу Windows. Как вы знаете, Windows 10 обычно обновляется автоматически, но иногда вы можете пропустить одно или два обновления.
Однако вы всегда можете проверить наличие обновлений вручную, выполнив следующие действия:
-
Нажмите Windows Key + I, чтобы открыть приложение «Настройки».
-
Когда он открывается Приложение настроек , vaya раздел “Обновление и безопасность”.

-
Теперь нажмите кнопку Проверить наличие обновлений. Если обновления доступны, они будут автоматически загружаться в фоновом режиме. После загрузки обновлений просто перезагрузите компьютер, чтобы установить их.

После обновления вашей системы до последней версии вы сможете добавить к своим электронным письмам нескольких получателей.
Почтовое приложение не поддерживает группы контактов, и это серьезный недостаток для этого приложения. Это означает, что вы не можете отправлять электронные письма группе контактов Windows 10 через приложение «Почта», но вы можете обойти это ограничение, используя одно из наших решений.
Примечание редактора : Этот пост был первоначально опубликован в августе 2016 года и с тех пор был полностью переработан и обновлен для обеспечения свежести, точности и полноты.
Исправлено: одна или несколько папок в вашем почтовом ящике имеют неправильное имя.
Исправлено: Outlook не отправляет электронные письма после обновления до Windows 10.
Исправлено: невозможно отправлять электронные письма в Outlook.
Thunderbird против OE Classic: какой почтовый клиент лучше всего подходит для Windows 10?
Теги: Windows 10 Новости


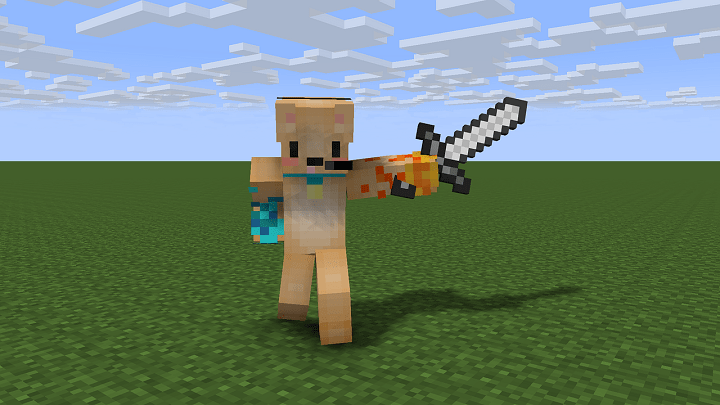


![Jar-файлы не открываются в Windows 10[Fix]](https://xmeg.ru/wp-content/uploads/2021/08/jar-files-not-opening-windows-10.jpg)
